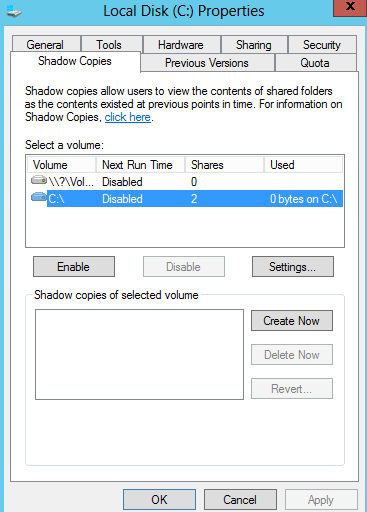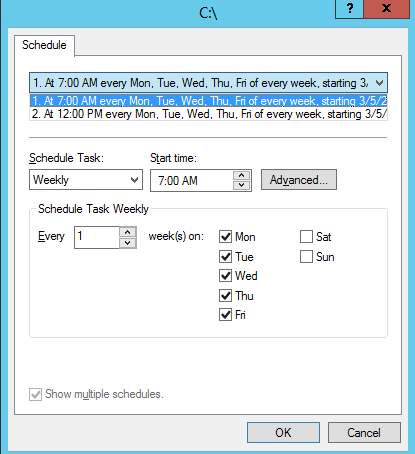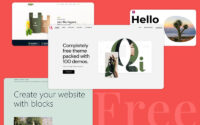Windows Server Backup – Phần 1
Mục đích chính của backup:
+ Nếu hệ thống gặp sự cố còn có cơ sở để phục hồi dữ liệu.
+Khôi phục dữ liệu một cách nhanh nhất, đầy đủ nhất.
Đây là công việc hàng đầu, quan trọng nhất khi quản lý hệ thống.
Đầu tiên ta cần tìm hiểu: thành phần quan trọng khi backup (ngoài Data) là System State
System State là Database của hệ thống, bao gồm:
+ Boot files: các file liên quan đến quá trình khởi động.
+ Registry (theo mình thì đây là thành phần quan trọng nhất).
+ Com+ ( thư viện liên kết động – Component Service – môi trường để phát triển phần mềm).
+ Chứa tất cả đối tượng (object) của windows (user, group, local group policy, v.v).
+ Certificate Services (nếu có cài đặt).
+ Cluster Database (nếu có). v.v
Trong domain network thì system state còn là nơi lưu trữ
+ AD Database
+ Sysvol
VD: lỡ xóa GPO, chỉnh registry hay GPO thì có thể dùng system state để restore ( khôi phục) lại
Các công cụ backup thường dùng: NT Backup (server 2003R2 trở về trước), Windows Server Backup (Server 2008 trở về sau), Acronic (thường dùng), Sysmantec Backup Exec, System Center Data Protection Manager (SCDPM).
Có 2 dạng backup: File-level backup và Block-level backup.
File-level Backup: là phương thức được sử dụng hầu hết trong các phần mềm backup. Nó sẽ đọc các cluster size theo thứ tự chúng xuất hiện trên file.
Ở bài học Disk Management (Phần 1), mình đã trình bày quá trình lưu dữ liệu trên ổ cứng, thì khi backup với file-level backup, nó sẽ đọc tất cả các cluster size theo thứ tự của 1 file (tức là: file A gồm 4 cluster theo thứ tự a, b, c,d thì nó sẽ đọc cluster a trước rồi cứ tiếp tục). Sau đó so sánh với lần backup trước. Nếu có thay đổi sẽ backup lại toàn bộ file. Khuyết điểm của dạng này là thời gian backup lâu. Nếu 1 file dung lượng lớn có sự thay đổi so với lần backup trước (ví dụ: file 5GB mà chỉ có sự thay đổi trong 1 cluster size) thì sẽ backup toàn bộ file (tốn dung lượng).
Phần mềm tiêu biểu: Windows NT Backup.
Block-level backup: Can thiệp sâu hơn. Nó chỉ đọc các block (sector) theo thứ tự chúng xuất hiện trên ổ cứng. Tức là nó sẽ vượt qua (bypass) file system trong HDH để làm việc trực tiếp với ổ cứng (Disk hoặc Volume).
Vi dụ: Khi ta backup ổ C (gồm các block từ 1 -> 1000) thì nó sẽ so sánh từng khối dữ liệu (block or sector) ở thời điểm này so với thời điểm backup gần nhất, do đó thời gian backup sẽ nhanh hơn, tiết kiệm dung lượng ổ lưu trữ (thay vì phải so sánh từng file).
Phần mềm tiêu biểu: Windows Server Backup, Backup Exec System Recovery, Acronis.
Trước khi đi vào việc tìm hiểu Windows Server Backup, mình sẽ giới thiệu về Shadow Copy (hay còn gọi là Volume Shadow Copy Service – VSS). VSS service là thành phần quan trọng của Windows Server Backup nên mình sẽ nói về Shadow Copy trước để các bạn dễ hiểu
(tính năng này đã mất trên win 8, chỉ còn trên server 2012).
Shadow Copy là tính năng có trên file system NTFS. Shadow Copy được thiết lập theo chuẩn thời gian: (ví dụ ta thiết lập: cứ đến 10h là tự động copy các file trên folder Share thành bản sao gọi là Shadow Copy).
Nó giúp chúng ta giải quyết 2 tình huống sau:
+ Đối với HDH server cũ dùng NT Backup. Hạn chế của công cụ này là khi có 1 hay nhiều file đang được sử dụng trong quá trình backup thì quá trình backup sẽ không thể thực thi tiếp được. Khi kết hợp với Shadow Copy thì nếu thấy 1 file đang được mở thì NT Backup sẽ truy suất vào file Shadow copy để backup. Giúp tiến trình backup luôn hoạt động.
+ Người dùng muốn phục hồi dữ liệu (file data.txt). Nếu hệ thống có backup thì phải restore chỉ để phục hồi 1 file. Triển khai Shadow Copy, giúp cho người dùng tạo ra các bản copy theo chuẩn thời gian do người dùng thiết lập qua đó có thể tự khôi phục dữ liệu.
Cách cấu hình:
Vào C -> tạo folder Shadow -> data.txt (thêm nội dung là: “123”) -> save lại. Sau đó Share folder Shadow
Phải chuột ổ C -> Properties -> tab Shadow copies (mặc định tính năng này bị disable) -> Enable.
Xuất hiện bảng thông báo -> yes.
Sau khi bấm yes thì lập tức tính năng Shadow Copy sẽ truy xuất ổ đĩa C kiếm những folder, file nào đang được share và tạo bản copy tại thời điểm ta enable.
Sau đó ta cấu hình thời gian mà Shadow Copy tự động nhân bản (nếu cấu hình không chặt chẽ thì dung lượng ổ cứng sẽ tăng nhanh, hoặc cấu hình nhân bản trong lúc cao điểm user truy xuất hệ thống thì sẽ làm giảm hiệu năng hệ thống).
Chọn Setting
Storage Area: chọn nơi lưu trữ các bản sao.
Để thiết lập thời gian -> chọn schedule
Mặc định Windows thiết lập 2 thời điểm
- 7h sáng hàng ngày: để copy các dữ liệu từ chiều hôm trước
- 12h trưa: copy các thông tin phát sinh từ sáng.
Tùy mục đích mà ta điều chỉnh schedule cho hợp lý.
Cách Test.
Mở Data.txt chỉnh sửa thành “456” -> save lại
Mở tab Shadow Copies trong ổ C
(bấm create now để copy các file ngay lập tức)
Khi muốn restore dữ liệu về thời điểm nào thì Properties Data.txt -> Tab Previous version (tab này chỉ có khi enable tính năng Shadow)